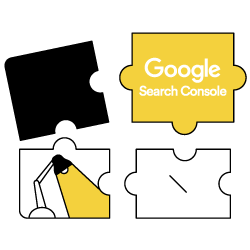What is Google Search Console?
It is a free tool made available by Google to help businesses optimize sites for search.
It has much information that’s vital for SEO. It shows you what keywords your site ranks for, how you rank in for those keywords, how often people click your result after typing searches or queries, and what other sites link to your content.
It shows site issues, including crawl errors (e.g., if Google can’t access individual pages on your site) and other actions (e.g., if Google has penalized your site because of a guideline violation).
It will tell you if your site is suited for mobile browsing or not.
With all the capabilities it gives, it is a must-have for your SEO.
How To Set-Up Google Search Console?
The first thing you have to do is go to Google Search Console.
Create an account. However, if you have a Google Analytics set-up (recommended), log in using your pre-existing credentials.
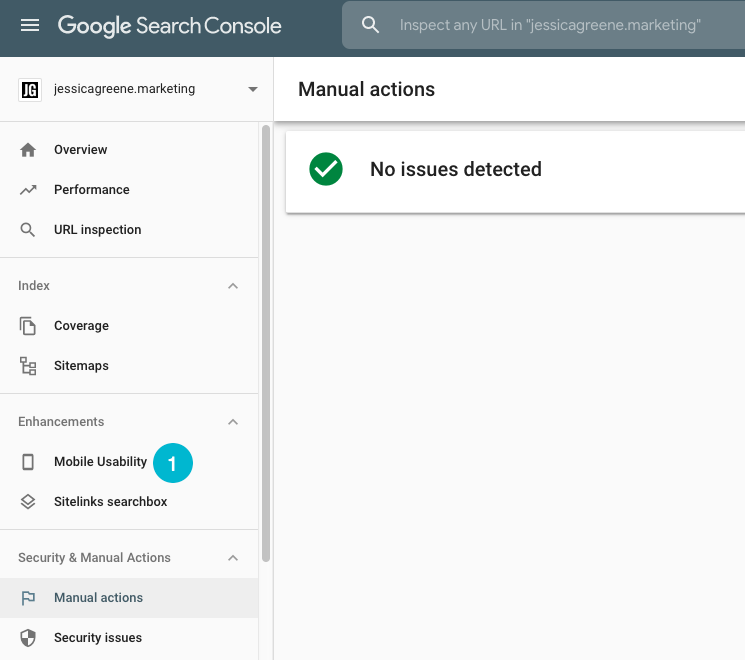
When logged in, choose a property type. Add your website address to the domain or URL prefix tab.
Verify that you own your site. The best way to do it is by using your Google Analytics tracking ID.
Find your Google Analytics tracking ID by logging in to your Analytics account and landing on Admin » Property settings » Basic settings» Tracking ID.
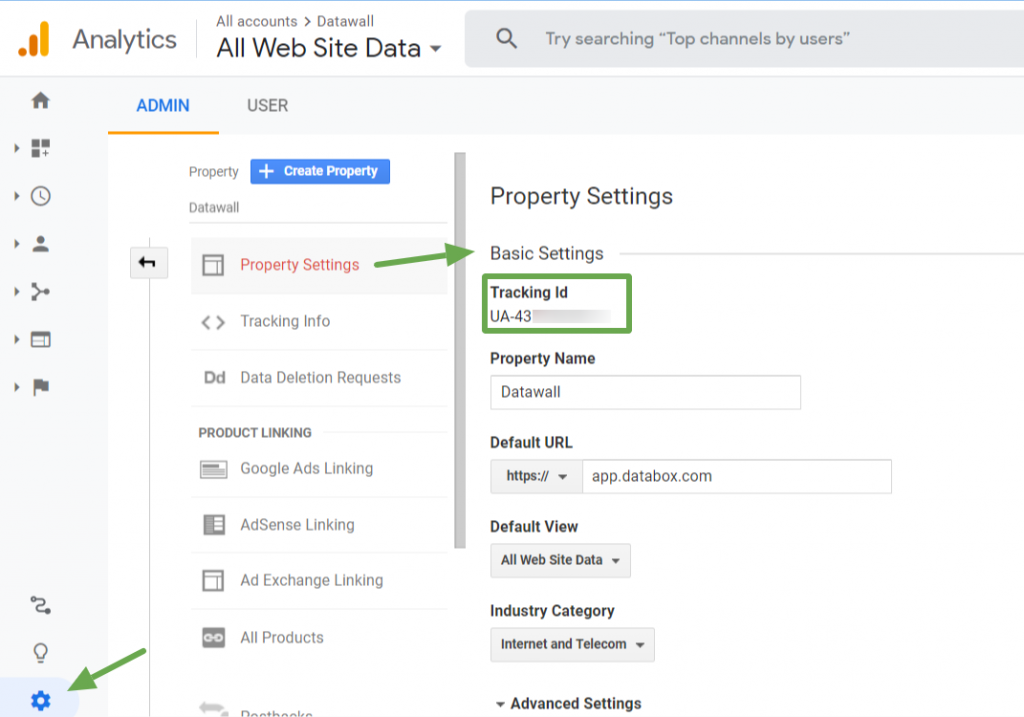
And you’re done – how simple!. When you log in again to your Google Analytics account, you’ll have access to Google Search Console via the sidebar.
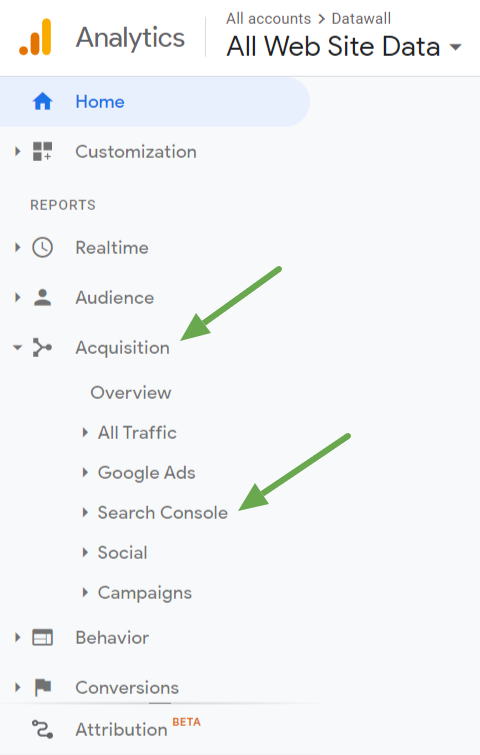
Basic Use of Google Search Console for SEO.
Here are TEN basic ways to use Google Search Console.
These steps will help you understand your website performance in organic search and let Google crawl and index.
- See What Keywords Your Site/Content Ranks For
- Find Out How People Interact With Your Results
- Know Where Your Pages Rank for Specific Keywords
- Know How Many Pages in Your Site Are Included in Google’s Index
- Submit a Page for Google to Indexing
- Point Out Crawl Errors and Unindexable Pages
- Submit a Sitemap
- Ensure Your Pages Are Excellent for Mobile Browsing
- Find Out What Other Sites Link To Yours
- Find Out If Your Site Has Penalties
See What Keywords Your Site/Content Ranks For
The “Performance” report given by Google Search Console includes much necessary data that you need for SEO. One is the keywords your site and pages rank for, which are called “queries.”
To see your keywords, log into the tool, tap “Performance,” and scroll down.
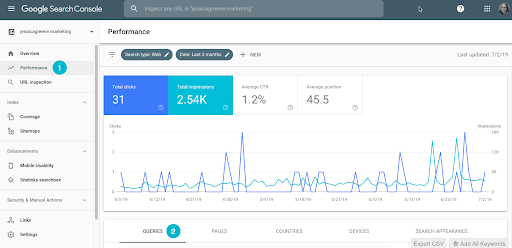
The “Queries” tab will be chosen by default. You can scroll and page and read through the list to find out the keywords you show up for in search results.
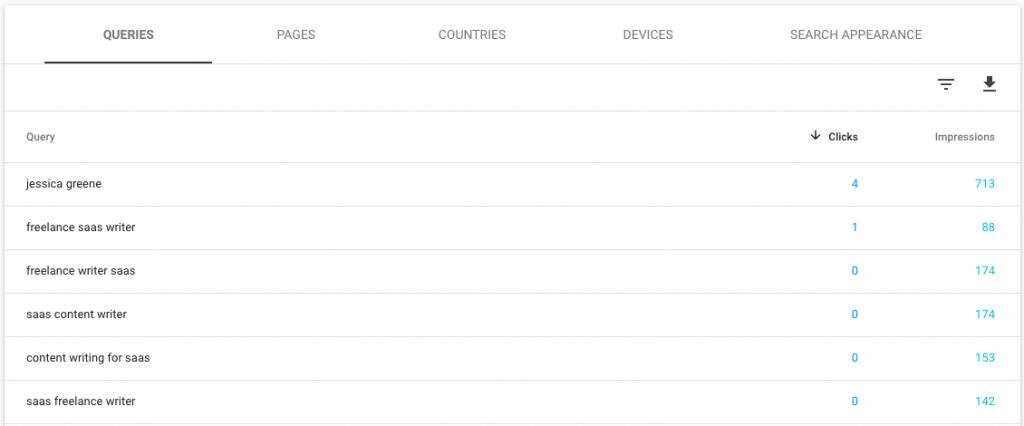
To find out what keywords your pages rank for, click the “Pages” tab, and select the page you want to study.
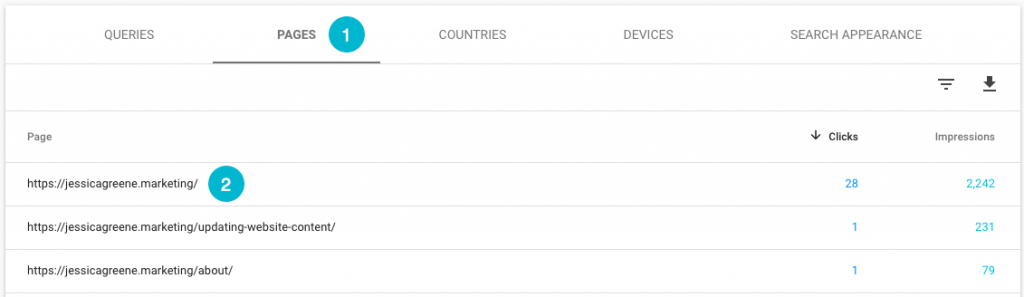
Click the “Queries” tab once more, and you’ll see what keywords the specific page you chose ranks for.
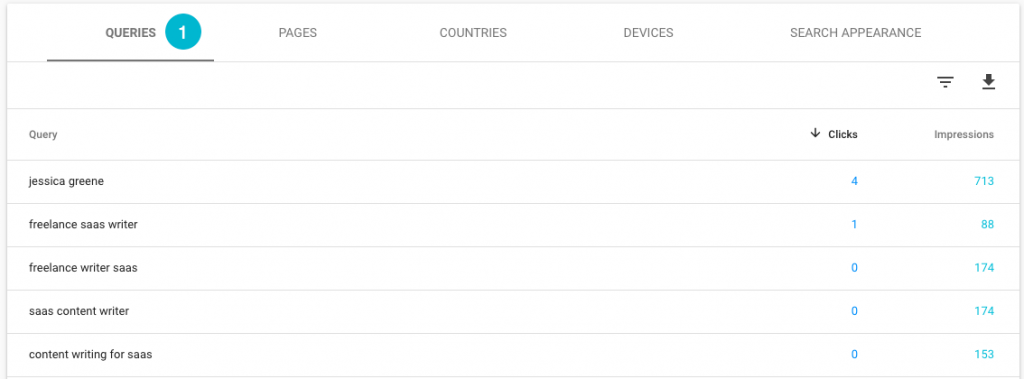
If you want to see keywords for another page, go back to the “Pages” tab, dismiss the current page, click on the next page you want to see, and choose “Queries” once more.
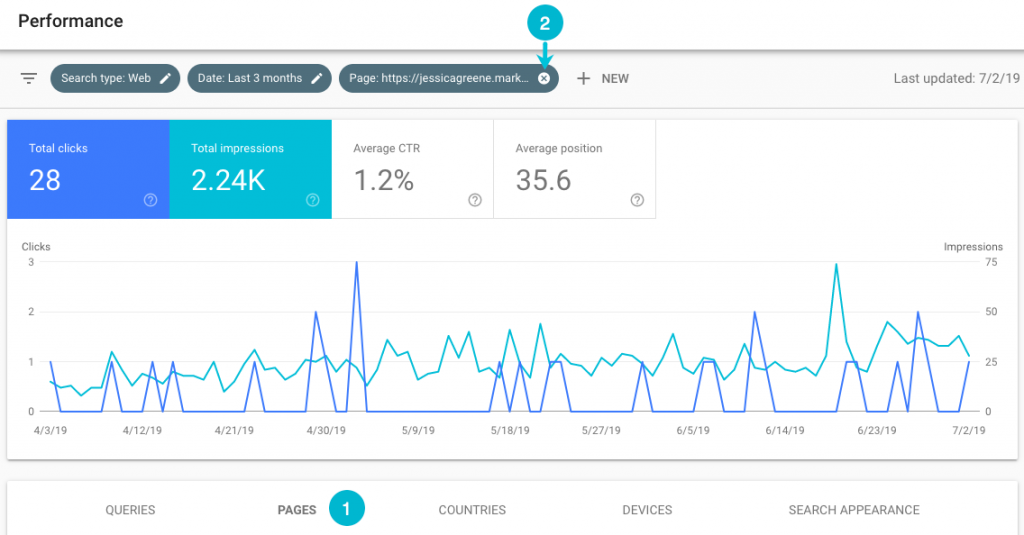
Find Out How People Interact With Your Results
There are four metrics above the graph of the performance report, including total clicks, total impressions, average CTR (click-through rate), and average position.
- Total clicks – It shows the total number of times a user clicked on your search results during a chosen time frame.
- Total impressions – shows the total number of times somebody found your results in search.
- Average CTR – The formula here is the number of clicks divided by the number of impressions.
In the next section, we will study the average position.
When you open the performance report for the first time, the data that will be displayed is for your entire website.
However, if you choose the “Pages” tab and pick a page, the report reloads to show the data for the particular selected page.
Every metric here is selectable. When one is clicked, the background is colored, and when unselected, it becomes white.
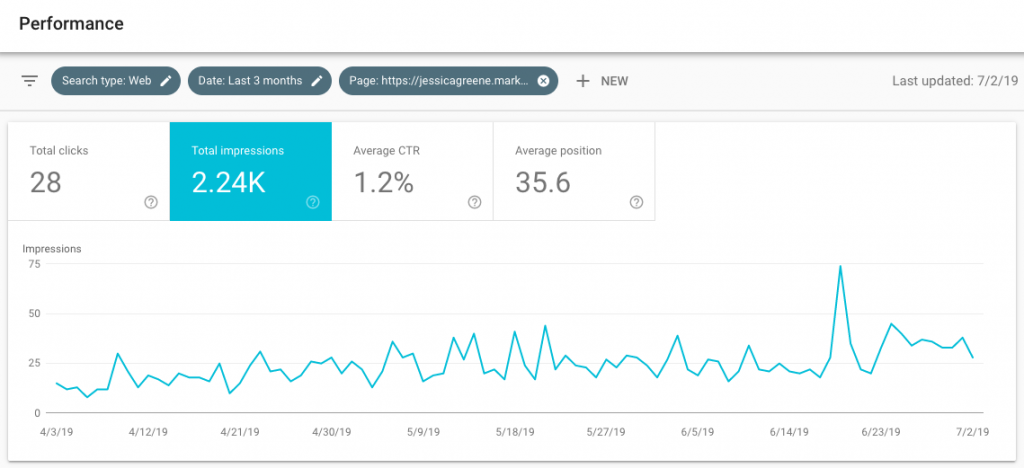
When you choose a metric, Google Search Console will show the data for that metric in the performance graph and the table below it.
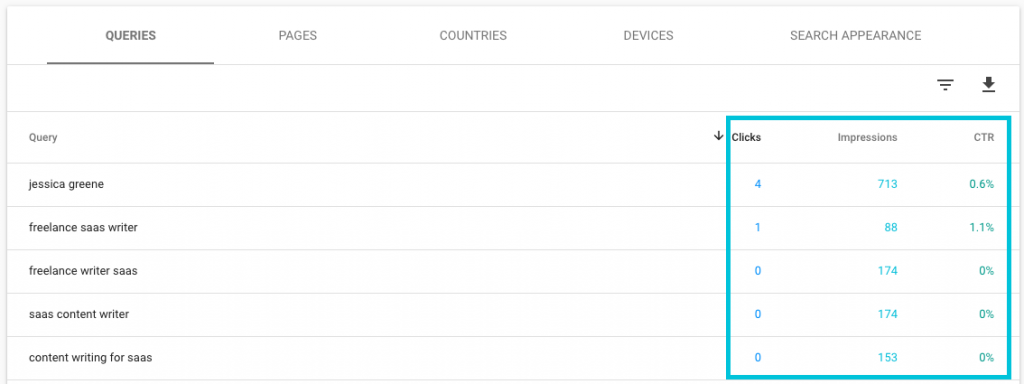
If you’re on the “Queries” tab, you will see how many times people viewed your result for certain keywords in search and you’ll find out how often they clicked on those results and your overall click-through rate.
Know Where Your Pages Rank for Specific Keywords
Another metric in the performance report is your site’s average position. It refers to your rank in the search results for specific keywords.
The top result has a position of 1. If your site is at the top of the second page, your position most probably is 11.
“Average position” is the average of all the positions of the keywords you rank for.
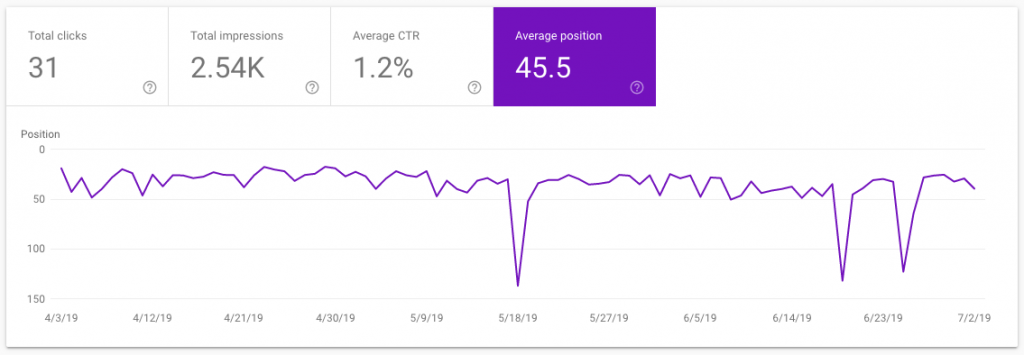
The general report shows the positions for your entire site. If you filter by page, it will show the average of positions for specific pages.
The average position isn’t the most valuable data. However, when you scroll down to the table under the graph, it will show your rank for every individual keyword, which is crucial for SEO.
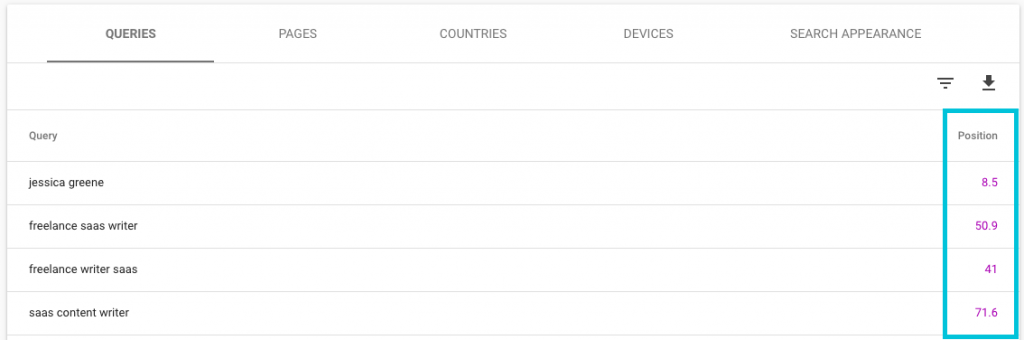
With this data, you will see exactly where every page in your site ranks for specific keywords, and you can use the information to monitor the way your rankings change when you make on-site adjustments.
Request your custom demo
Know How Many Pages in Your Site Are Included in Google’s Index
With Google Search Console’s “Coverage” report, you will find out how many of your pages have been indexed by Google. Click “Coverage” and select the tile for “Valid.”
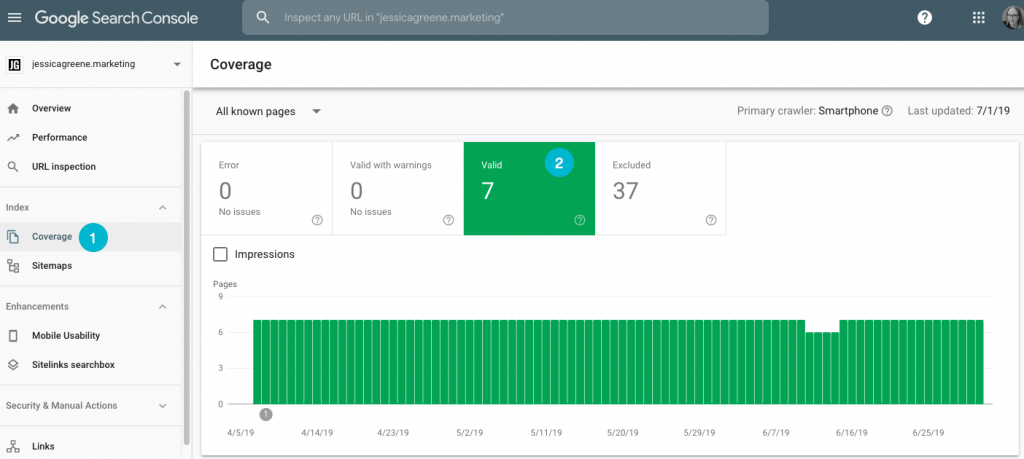
Experts recommend that you compare the number of pages you submitted via XML sitemap with the number of pages that have been indexed. This is especially highly-suggested for large sites.
It is a crucial step to take in determining if your site has crawling, indexing, and content duplication problems.
Submit a Page for Google to Indexing
If a specific page in your site is not included in Google’s index, you can submit the page for indexing via the “URL inspection” tool.
- Tap “URL inspection.”
- Paste the page URL into the search bar and wait for Google to complete the test.
- If Google doesn’t find issues, select “Request Indexing.”
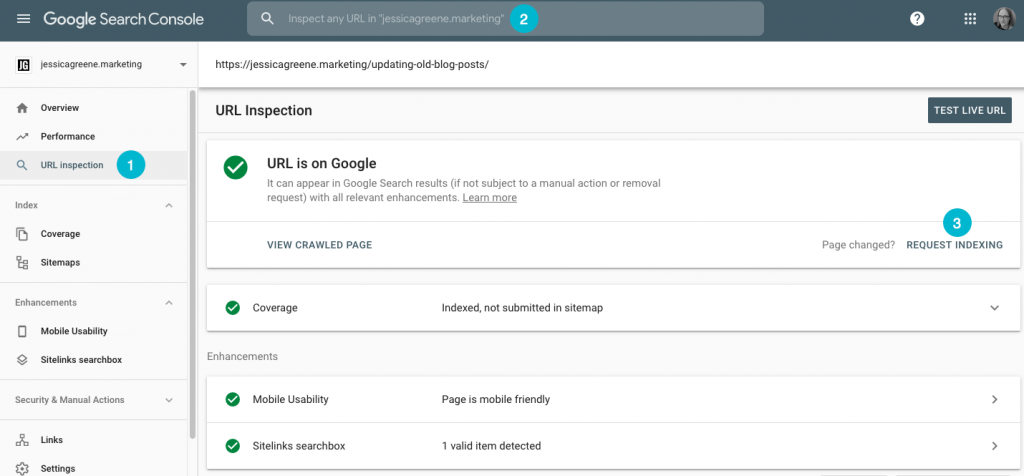
Google will process your request for a few hours or days. It will take some time for it to crawl the page and add it to the index.
Google traitera votre demande pendant quelques heures ou quelques jours. Il lui faudra un certain temps pour parcourir la page et l’ajouter à l’index.
Point Out Crawl Errors and Unindexable Pages
Developers sometimes add canonical or no-index tags to a page so that it is temporarily prevented from being crawled by Google. Some of these tags might be forgotten and unremoved. Other times, a page is deleted, and they forget to replace it.
To fix these issues, Google Search Console logs these types of problems and eliminates the need for you to inspect the HTML of every page for errors. You can find the mistakes in the coverage report. Click “Coverage” and select “Error” and “Valid with warnings.”
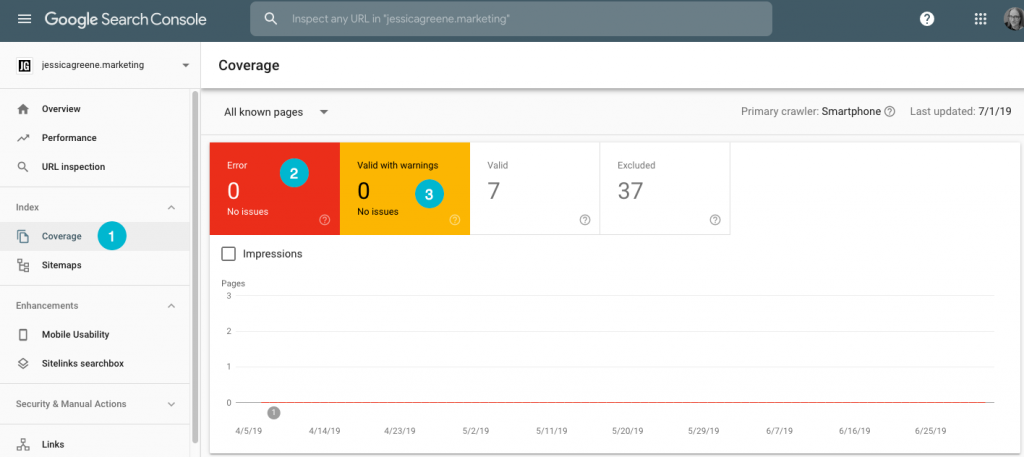
One expert says that though the interface takes some to get used to, its updated coverage tool is significantly helpful. It shows which pages are not indexed and explains the reason behind the fact.
It can help you find mistakes on your website that are hard to sort manually.
The report also shows 404 errors. These errors are usually a result of old or broken links that have previously been indexed. The tool can easily find the exact URLs that are producing 404 errors.
However, experts believe that not all errors have to be addressed. Some issues Search that Console shows can be ignored. An example is when it is suggested that you include job posting information on a careers page, but you have no openings.
Submit a Sitemap
You can submit your sitemap in the Google Search Console. It makes it easier for Google to crawl your site, and it lets the tool know about newly published pages.
To submit a sitemap:
- Select “Sitemaps.”
- Enter your sitemap’s URL
- Tap “Submit.”
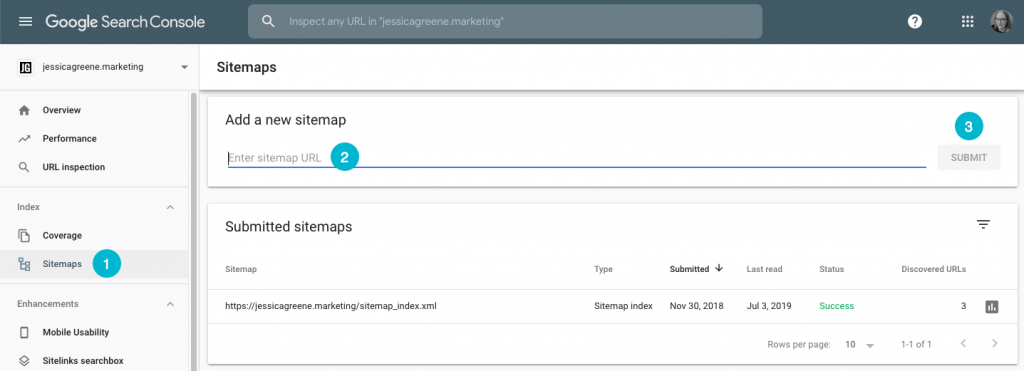
Ensure Your Pages Are Excellent for Mobile Browsing
All pages on your website must be suitable for mobile devices.
Google Search Console finds mobile page issues. Click “Mobile Usability” and see if you have errors. If there are, scroll down for more details.
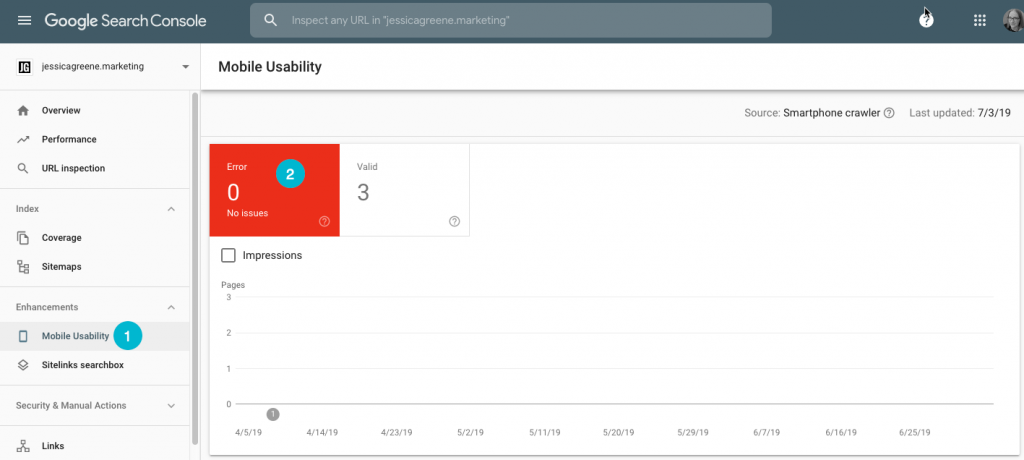
Google checks and ensures that pages load fast and are responsive. It makes sure that all elements of your pages fit and its fonts are readable on mobile devices.
The tool provides a list of what pages need to be corrected and what their issues are. The mechanism ensures that you offer an excellent mobile experience for visitors and that your pages rank higher in search.
Find out What Other Sites Link To Yours
The tool’s “Links” report shows what other sites link to yours, what pages those sites most often link to, and what pages contain the most links.
To see your backlinks, click the “Links” tab, click “More” under “Top linking sites” to see all of your inbound links.
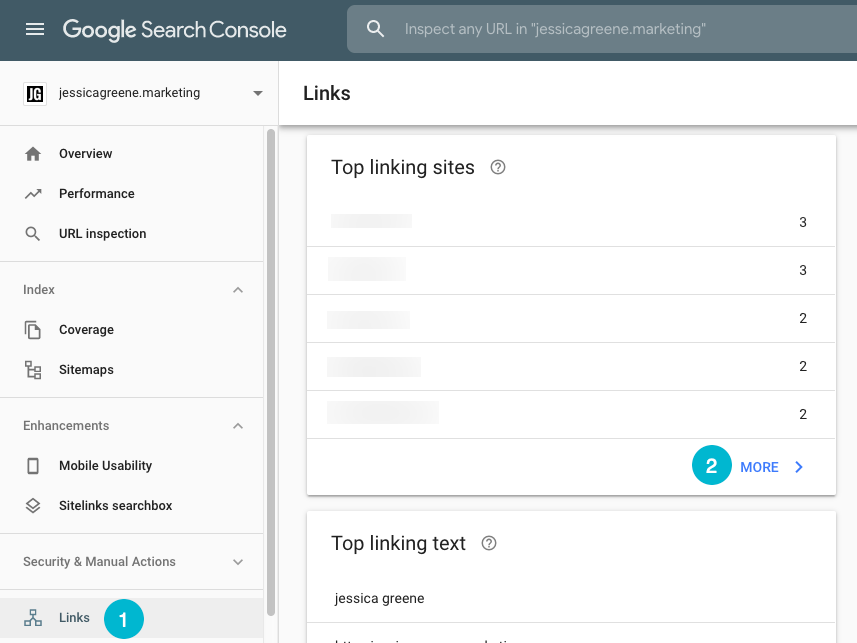
Find Out If Your Site Has Penalties
If the tool determines that your site contradicts its quality guidelines, it can take manual action against your site. This can result in your entire site being removed from its index.
[Case Study] Keep your redesign from penalizing your SEO
Manual actions are usually the result of buying backlinks, publishing lousy content, sneaky redirects, or keyword stuffing.
If you have ever engaged in any questionable practices to boost your site’s SEO, you have to check if you’ve been issued a manual penalty.
You can also be issued a manual penalty for things that other people do to your site. When Google thinks your site is being hacked, it might remove it from its index. Additionally, it can issue a penalty if your site has many low-quality comments with questionable links.
Manual penalties shouldn’t be something to worry about if you are building your site the proper way. However, if your traffic drops rapidly, and you are unsure as to why it’s worth checking the “Manual actions.” See if you’ve been issued one, and if you are, find instructions for how to fix the issue so that you are indexed again.